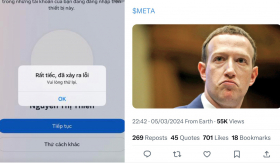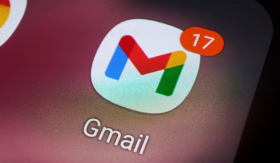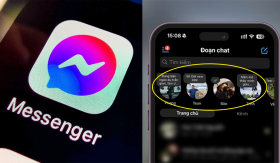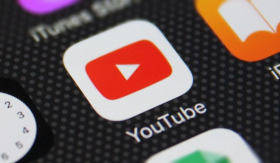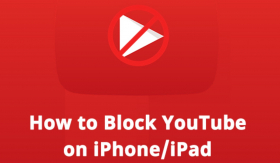Dưới đây là hướng dẫn cách chặn ứng dụng YouTube, trang web YouTube và cách giới hạn thời gian YouTube trên iPad hoặc iPhone dành cho các bậc phụ huynh có con nhỏ.
Theo androidauthority, các bậc phụ huynh đều hiểu rõ các sản phẩm công nghệ rất hữu ích cho việc giải trí và giáo dục trẻ em nhưng YouTube có thể là một cái bẫy. Ngay cả khi bạn đã chọn lọc những nội dung tích cực trên YouTube cho trẻ em nhưng đôi khi trẻ nhỏ vẫn có thể bị phân tâm thậm chí là bị ảnh hưởng khi xem những clip độc hại. Dưới đây là cách chặn YouTube trên iPad hoặc iPhone khi giao sản phẩm công nghệ cho trẻ em:
Cách chặn YouTube trên iPad hoặc iPhone
Để chặn thành công YouTube, bạn sẽ phải nắm rõ mục tiêu quyền truy cập của cả ứng dụng và trình duyệt. Ngày nay, ngay cả trẻ em mẫu giáo cũng đủ hiểu biết về kỹ thuật để vượt qua các hạn chế đơn giản để xem lén video trên YouTube.Chặn ứng dụng YouTube
Chặn ứng dụng YouTube
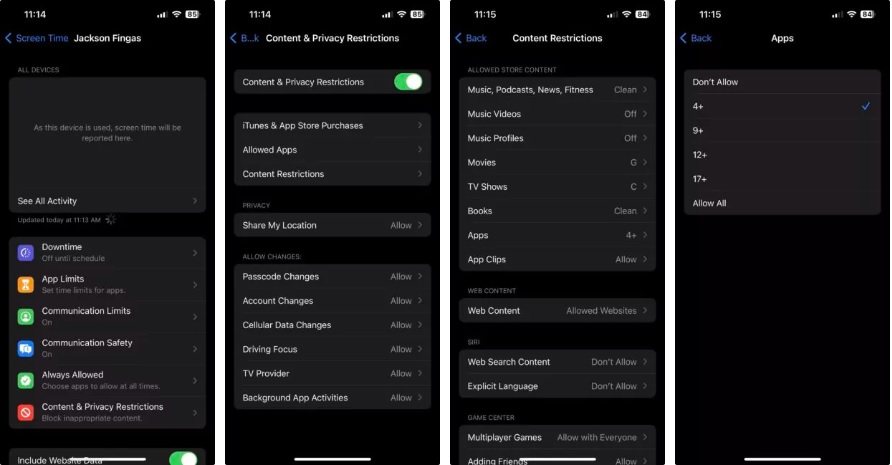
- Mở Cài đặt (Settings), đảm bảo bạn đã đăng nhập đúng ID Apple, sau đó chọn Screen Time. Nếu đây là lần đầu tiên bạn sử dụng Screen Time, bạn sẽ được yêu cầu bật và tạo mật khẩu.
- Nếu bạn đã bật Family Sharing thông qua ID Apple của riêng mình, hãy nhấn vào tên của con bạn rồi nhấn vào Giới hạn nội dung và quyền riêng tư (Content and Privacy Restrictions). Nếu bạn không kích hoạt Family Sharing, bạn sẽ phải đi tới Settings > Screen Time > Content and Privacy Restrictions trên iPad hoặc iPhone cụ thể mà bạn muốn kiểm duyệt. Tùy chọn thứ hai sẽ hoạt động bất kể bạn đã đăng nhập vào ID Apple nào, nhưng lưu ý rằng các thay đổi sẽ ảnh hưởng đến thiết bị của bạn nếu chúng dùng chung một tài khoản.
- Nhấn vào Giới hạn nội dung (Content Restrictions) và nhập mật mã của bạn.
- Nhấn vào Ứng dụng (Apps).
- Chọn một giới hạn độ tuổi thích hợp. Trong trường hợp của ứng dụng YouTube, bạn chọn 12 tuổi. Vì ứng dụng YouTube thông thường (không phải YouTube Kids) cho phép người người từ 12 tuổi trở lên truy cập nên việc cài đặt này sẽ ngăn mọi quyền truy cập.
Chặn trang web YouTube
- Mở Cài đặt (Settings), đảm bảo bạn đã đăng nhập đúng ID Apple, sau đó chọn Thời gian sử dụng (Screen Time). Nếu đây là lần đầu tiên bạn sử dụng Screen Time, bạn sẽ được yêu cầu bật và tạo mật khẩu.
- Nếu bạn đã bật Chia sẻ trong gia đình (Family Sharing) thông qua ID Apple của riêng mình, hãy nhấn vào tên của con bạn rồi nhấn vào Giới hạn nội dung và quyền riêng tư (Content and Privacy Restrictions). Nếu bạn không kích hoạt Family Sharing, bạn sẽ phải đi tới Cài đặt > Thời gian sử dụng > Giới hạn nội dung và quyền riêng tư (Settings > Screen Time > Content and Privacy Restrictions) trên iPad hoặc iPhone cụ thể mà bạn muốn kiểm duyệt. Tùy chọn thứ hai sẽ hoạt động bất kể bạn đã đăng nhập vào ID Apple nào, nhưng lưu ý rằng các thay đổi sẽ ảnh hưởng đến thiết bị của bạn nếu chúng dùng chung một tài khoản.
- Nhấn vào Giới hạn nội dung (Content Restrictions) và nhập mật mã của bạn.
- Chọn Nội dung web (Web Content), sau đó chọn Giới hạn trang web dành cho người lớn (Limit Adult Websites).
- Trong Never Allow (Không bao giờ cho phép), hãy nhấn Thêm trang web (Add Website).
- Nhập https://www.youtube.com để chặn trang web chính và tất cả các tên miền phụ của chúng. Điều quan trọng là bộ lọc này không chỉ áp dụng cho trình duyệt Safari của Apple mà còn cho mọi trình duyệt web, bao gồm cả Chrome và Firefox.
Cách giới hạn thời gian YouTube trên iPad hoặc iPhone
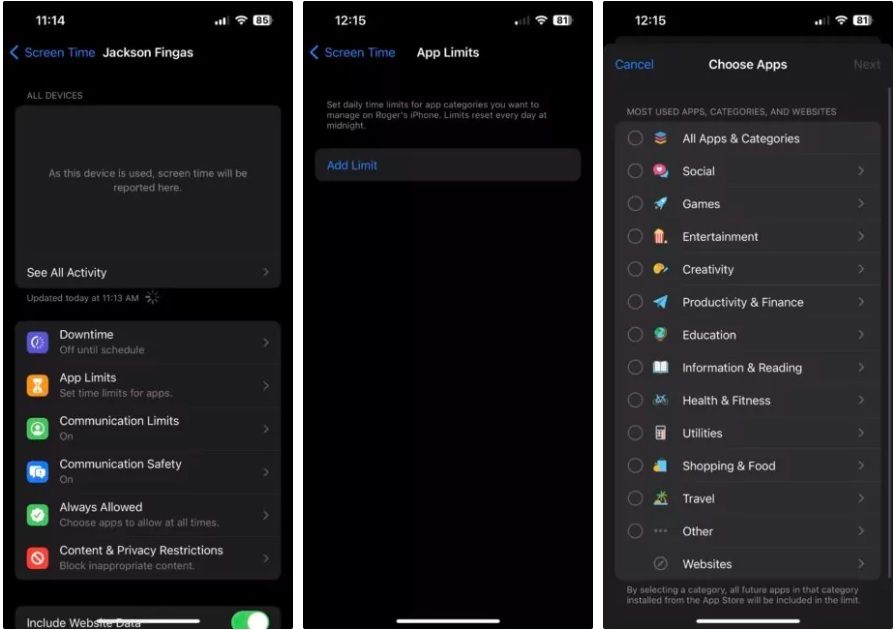
Ngoài cách chặn YouTube hoàn toàn, Apple còn cung cấp một cách để kiểm soát thời gian xem.
- Mở Cài đặt (Settings), đảm bảo bạn đã đăng nhập đúng ID Apple, sau đó chọn Thời gian sử dụng (Screen Time). Nếu đây là lần đầu tiên bạn sử dụng Screen Time, bạn sẽ được yêu cầu bật và tạo mật khẩu.
- Nếu bạn đã bật Family Sharing (Chia sẻ trong gia đình) qua ID Apple của riêng mình, hãy nhấn vào tên của con bạn rồi nhấn vào Giới hạn ứng dụng (App Limits). Nếu bạn không kích hoạt Chia sẻ trong gia đình, bạn sẽ phải đi tới Cài đặt > Thời gian sử dụng > Giới hạn ứng dụng (Settings > Screen Time > App Limits) trên iPad hoặc iPhone cụ thể mà bạn muốn kiểm duyệt. Tùy chọn thứ hai sẽ hoạt động bất kể bạn đã đăng nhập vào ID Apple nào, nhưng lưu ý rằng các thay đổi sẽ ảnh hưởng đến thiết bị của bạn nếu chúng dùng chung một tài khoản.
- Nhấn vào Thêm giới hạn (Add Limit) và nhập mật mã của bạn.
- Nhấn vào mũi tên ở bên phải phần Entertainment (Giải trí).
- Chọn YouTube, sau đó chọn Next (Tiếp theo)
- Chọn một giới hạn thời gian và bật Block at End of Limit. Bạn cũng có thể muốn sử dụng tùy chọn Tùy chỉnh ngày (Customize Days) để linh hoạt hơn, chẳng hạn như cho phép nhiều thời gian hơn vào Thứ Bảy.
- Khi bạn hoàn tất, hãy nhấn vào Thêm (Add).