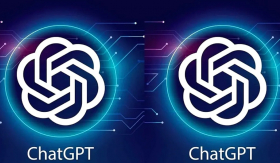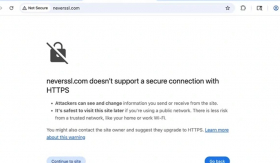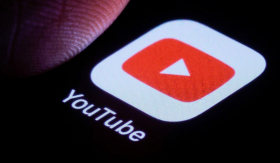Tổ hợp phím chụp màn hình là một thao tác cơ bản nhưng vô cùng hữu ích trong nhiều tình huống như lưu lại thông tin quan trọng, chia sẻ hình ảnh lỗi, hay làm tài liệu hướng dẫn.
Lợi ích khi chụp màn hình máy tính
Khi chụp màn hình máy tính, bạn có thể nhận được những lợi ích sau:
Chia sẻ thông tin: Chụp màn hình giúp bạn chia sẻ nhanh chóng thông tin, ví dụ như lỗi hệ thống, hướng dẫn sử dụng, hoặc tin tức quan trọng.
Lưu giữ dữ liệu: Bằng cách chụp màn hình, bạn có thể lưu giữ lại những dữ liệu quan trọng, ví dụ như hóa đơn, bài báo, hay hình ảnh đặc biệt.
Ghi nhớ thông tin quan trọng: Một số người sử dụng chụp màn hình để ghi nhớ các thông tin quan trọng, như số điện thoại hay địa chỉ mà không cần phải ghi lại.
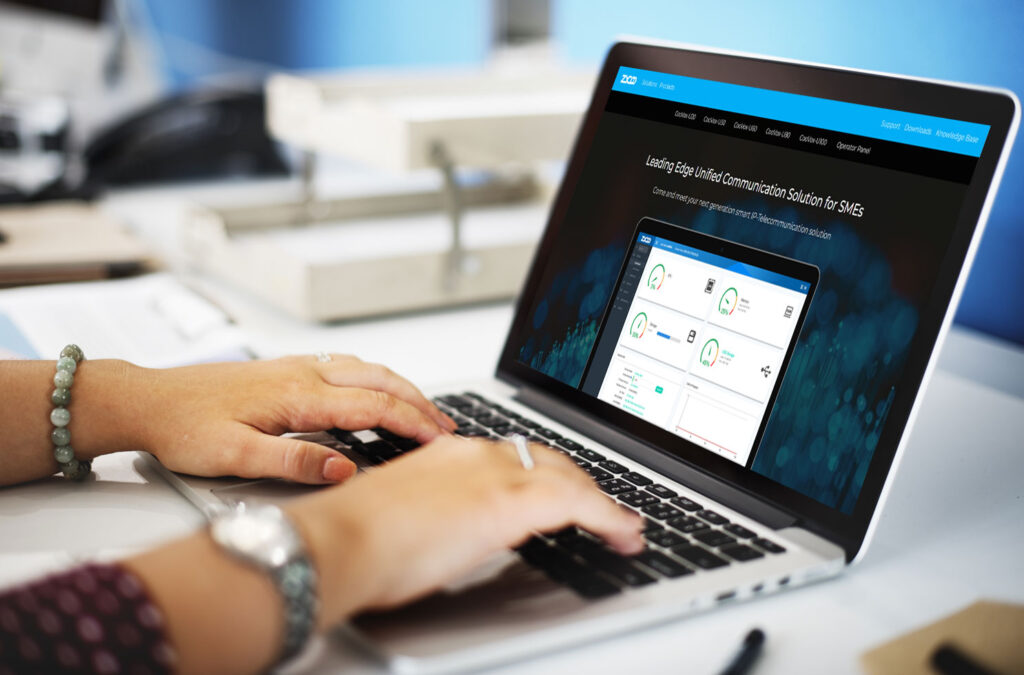
Hỗ trợ kỹ thuật: Khi gặp vấn đề với máy tính, bạn có thể chụp màn hình để dễ dàng chia sẻ với các chuyên gia kỹ thuật để họ có thể giúp đỡ.
Tài liệu hướng dẫn: Chụp màn hình cũng có thể được sử dụng để tạo tài liệu hướng dẫn, hỗ trợ người dùng mới sử dụng các ứng dụng hoặc công cụ mới.
Việc chụp màn hình mang lại sự tiện lợi và hiệu quả trong việc quản lý và chia sẻ thông tin trong công việc và cuộc sống hàng ngày.
Tổ hợp phím chụp màn hình trên Windows
Chụp toàn bộ màn hình
Để chụp toàn bộ màn hình trên Windows, bạn chỉ cần nhấn tổ hợp phím:
- Print Screen (PrtScn): Chụp toàn bộ màn hình và lưu vào clipboard. Bạn có thể dán (Ctrl + V) vào bất kỳ ứng dụng nào để lưu hoặc chỉnh sửa.
- Windows/Alt + Print Screen (PrtScn): Chụp toàn bộ màn hình và tự động lưu vào thư mục "Screenshots" trong thư mục "Pictures".
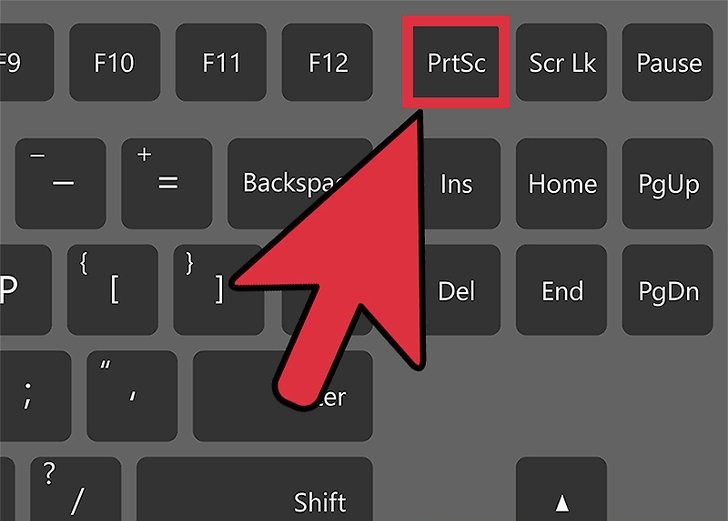
Chụp cửa sổ hiện tại
Để chụp cửa sổ hiện tại đang hoạt động, sử dụng tổ hợp phím:
- Alt + Print Screen (PrtScn): Chụp cửa sổ hiện tại và lưu vào clipboard.
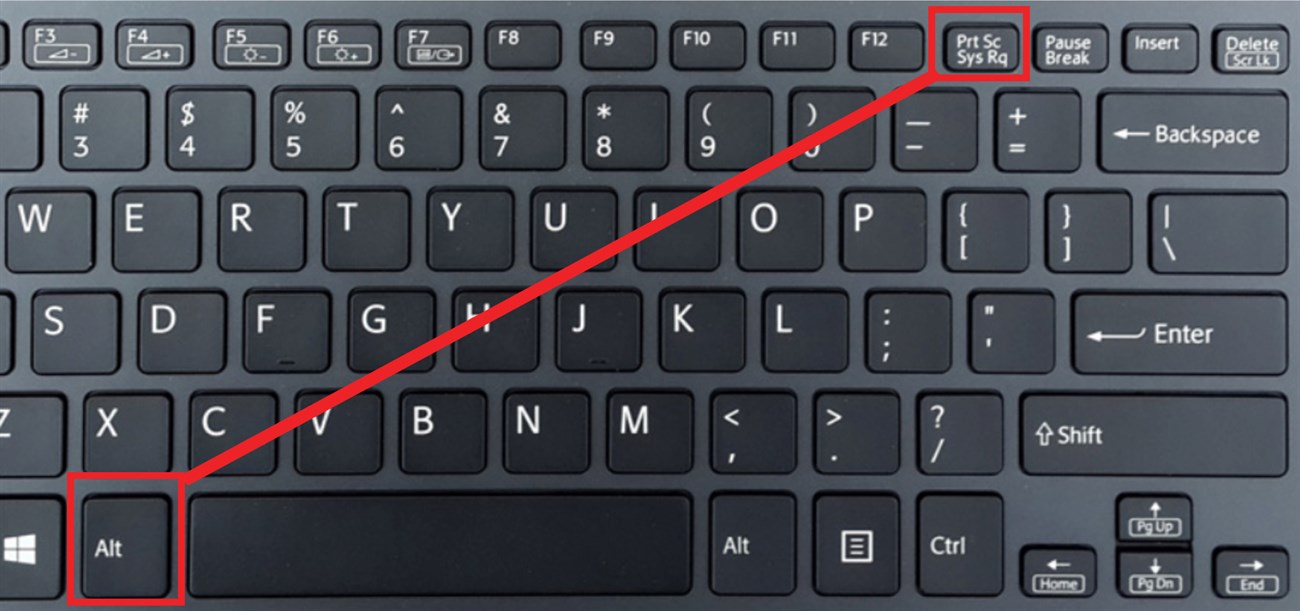
Chụp một phần màn hình
Nếu bạn chỉ muốn chụp một phần màn hình, hãy sử dụng công cụ Snipping Tool hoặc tổ hợp phím:
- Windows + Shift + S: Màn hình sẽ mờ đi và bạn có thể chọn vùng muốn chụp. Ảnh chụp sẽ được lưu vào clipboard.
Tổ hợp phím chụp màn hình trên macos
Chụp toàn bộ màn hình
Trên macos, để chụp toàn bộ màn hình, bạn sử dụng tổ hợp phím:
- Command + Shift + 3: Chụp toàn bộ màn hình và tự động lưu vào desktop.
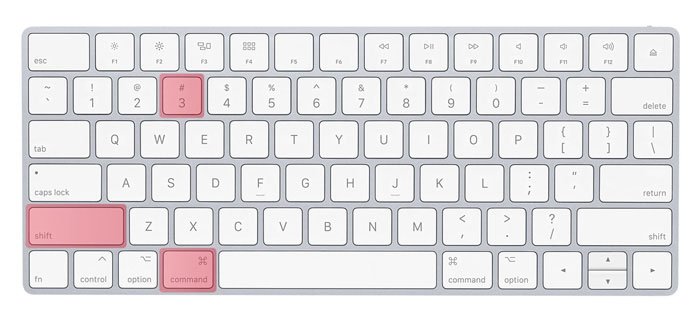
Chụp cửa sổ cụ thể
Để chụp cửa sổ cụ thể trên MacOS, sử dụng tổ hợp phím:
- Command + Shift + 4, sau đó nhấn phím Space: Con trỏ chuột sẽ chuyển thành biểu tượng máy ảnh.
Nhấp vào cửa sổ bạn muốn chụp.
Chụp một phần màn hình
Nếu bạn muốn chụp một phần màn hình, sử dụng tổ hợp phím:
- Command + Shift + 4: Con trỏ chuột sẽ chuyển thành biểu tượng dấu cộng. Kéo để chọn vùng bạn muốn chụp.
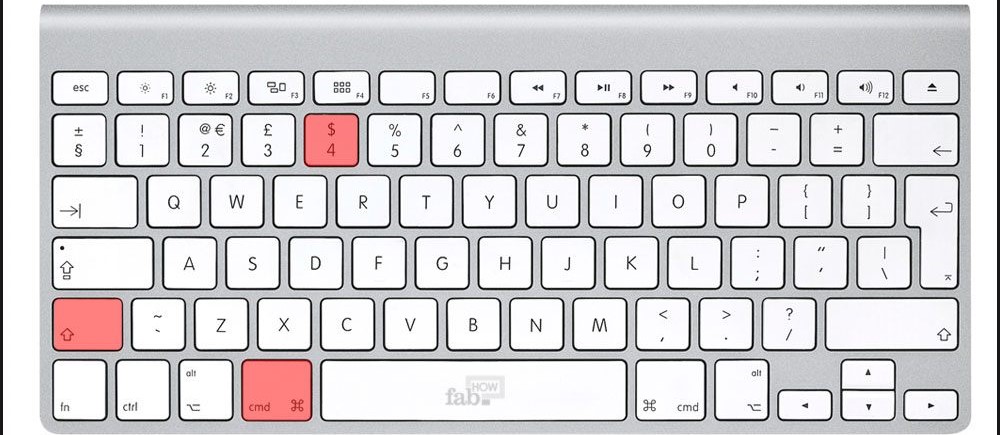
Cách lưu và chỉnh sửa ảnh chụp màn hình
Lưu ảnh chụp màn hình trên windows: Trên Windows, sau khi chụp màn hình bằng các tổ hợp phím, bạn có thể mở ứng dụng Paint hoặc bất kỳ phần mềm chỉnh sửa ảnh nào, nhấn Ctrl + V để dán ảnh và lưu lại.
Lưu ảnh chụp màn hình trên macos: Trên MacOS, ảnh chụp màn hình sẽ tự động được lưu trên desktop dưới dạng file .png. Bạn có thể mở và chỉnh sửa chúng bằng Preview hoặc bất kỳ ứng dụng chỉnh sửa ảnh nào khác.
Chỉnh sửa ảnh chụp màn hình: Bạn có thể sử dụng các công cụ chỉnh sửa ảnh như Paint (Windows), Preview (MacOS), hoặc các phần mềm chuyên nghiệp như Photoshop, GIMP để chỉnh sửa ảnh chụp màn hình.
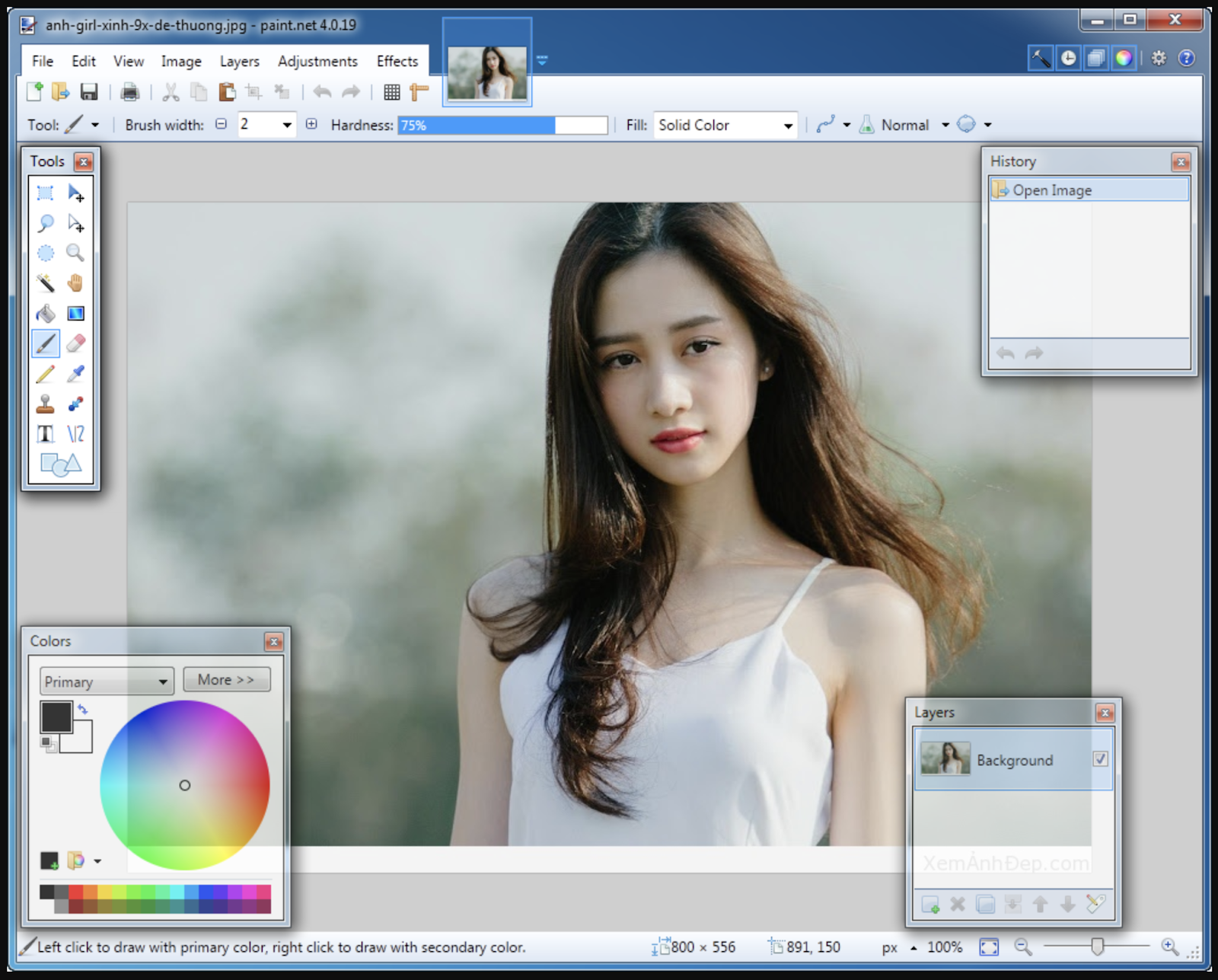
Các ứng dụng hỗ trợ chụp màn hình
Ứng dụng miễn phí
- Greenshot (Windows): Ứng dụng miễn phí, dễ sử dụng, cung cấp nhiều tính năng chỉnh sửa và chia sẻ.
- Lightshot (Windows/MacOS): Ứng dụng miễn phí, cho phép chụp và chỉnh sửa ảnh màn hình nhanh chóng.
Việc chụp màn hình là một kỹ năng cơ bản nhưng rất cần thiết trong nhiều tình huống. Hy vọng bài viết này đã giúp bạn nắm rõ cách chụp màn hình bằng bàn phím trên cả Windows và MacOS, cũng như cung cấp các công cụ hữu ích để lưu và chỉnh sửa ảnh chụp màn hình.
Lưu ý khi chụp màn hình máy tính
Khi chụp màn hình máy tính, có một số lưu ý cần bạn cân nhắc:
Bảo vệ thông tin cá nhân: Tránh chụp màn hình khi có thông tin nhạy cảm như mật khẩu, thông tin tài khoản ngân hàng, hay thông tin cá nhân của người khác mà không được sự cho phép.
Chọn đúng phím tắt: Sử dụng phím tắt chụp màn hình phù hợp với hệ điều hành máy tính của bạn (ví dụ như Print Screen trên Windows, Command + Shift + 4 trên MacOS).
Chỉ chụp phần cần thiết: Chỉ chụp màn hình những phần quan trọng cần thiết để tránh lãng phí dung lượng lưu trữ và làm mất thời gian khi chia sẻ.
Kiểm tra độ phân giải: Chắc chắn rằng độ phân giải của màn hình chụp đủ để hiển thị đầy đủ thông tin mà không bị mờ hay bị lệch hình.
Kiểm tra định dạng file: Xem xét định dạng file mà bạn chụp (ví dụ như JPEG, PNG) để phù hợp với mục đích sử dụng sau này.
Xóa thông tin không cần thiết: Sau khi sử dụng, nếu chụp màn hình chứa thông tin nhạy cảm hoặc không cần thiết, hãy xóa sạch để tránh rủi ro bị lộ thông tin.

Các lưu ý này giúp bạn sử dụng công cụ chụp màn hình một cách hiệu quả và an toàn trong công việc và cuộc sống hàng ngày.