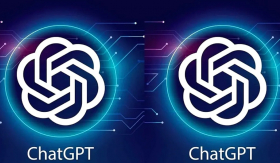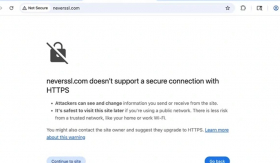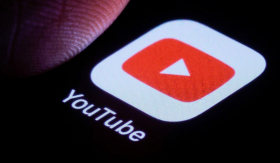Điều chỉnh độ sáng màn hình giúp tiết kiệm năng lượng, kéo dài thời gian sử dụng pin, bảo vệ thị giác, giúp bạn làm việc hiệu quả hơn.
Tại sao phải điều chỉnh độ sáng màn hình máy tính?
Độ sáng màn hình máy tính có ảnh hưởng rất lớn đến trải nghiệm sử dụng và sức khỏe của người dùng. Khi độ sáng màn hình quá cao, mắt dễ bị mỏi, gây ra hiện tượng chói mắt và đau đầu.
Ngược lại, nếu độ sáng quá thấp, người dùng sẽ phải căng mắt để nhìn rõ, điều này cũng dẫn đến mỏi mắt và có thể gây hại cho thị lực về lâu dài.
Ngoài ra, điều chỉnh độ sáng màn hình còn giúp tiết kiệm năng lượng, đặc biệt quan trọng đối với các thiết bị di động như laptop. Một màn hình với độ sáng phù hợp sẽ tiêu thụ ít năng lượng hơn, kéo dài thời gian sử dụng pin, giúp bạn làm việc hiệu quả hơn trong các điều kiện không có nguồn điện gần kề.
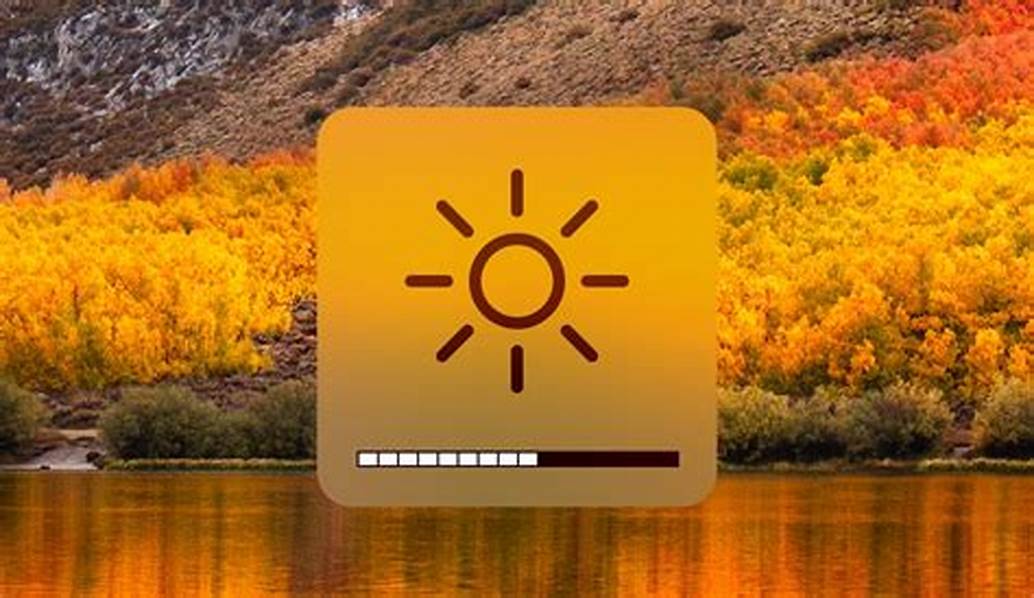
Cách điều chỉnh độ sáng cho màn hình Laptop
Điều chỉnh độ sáng bằng phím tắt
Hầu hết các laptop hiện nay đều được trang bị phím tắt để điều chỉnh độ sáng màn hình một cách nhanh chóng và tiện lợi.
Thông thường, bạn có thể tìm thấy biểu tượng mặt trời trên các phím chức năng (F1, F2, v.v.). Để sử dụng, bạn chỉ cần giữ phím Fn (Function) và nhấn phím chức năng tương ứng để tăng hoặc giảm độ sáng.
Ví dụ:
- Đối với laptop Dell, bạn có thể sử dụng phím Fn + F11 để giảm độ sáng và Fn + F12 để tăng độ sáng.
- Đối với laptop HP, tổ hợp phím Fn + F2 sẽ giảm độ sáng, còn Fn + F3 sẽ tăng độ sáng.
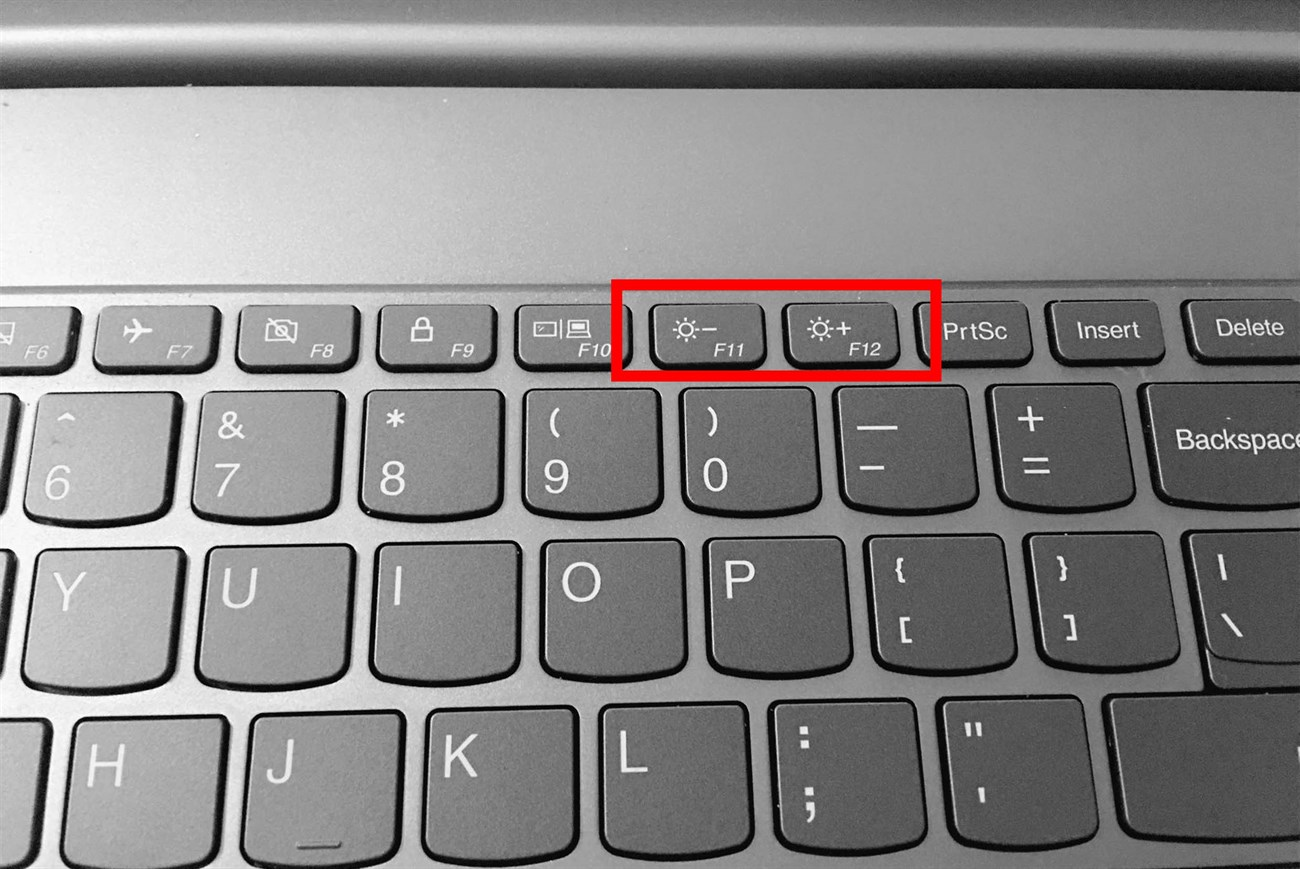
Điều chỉnh độ sáng qua cài đặt hệ thống
Ngoài việc sử dụng phím tắt, bạn cũng có thể chỉnh độ sáng màn hình thông qua cài đặt hệ thống. Cách thực hiện như sau:
- Đối với Windows 10: Nhấp chuột phải vào biểu tượng pin trên thanh taskbar, chọn "Battery settings" (Cài đặt pin), sau đó di chuyển thanh trượt "Brightness" (Độ sáng) để điều chỉnh.
- Đối với Windows 11: Mở "Settings" (Cài đặt) từ menu Start, chọn "System" (Hệ thống), sau đó chọn "Display" (Hiển thị). Tại đây, bạn sẽ thấy thanh trượt để điều chỉnh độ sáng màn hình.
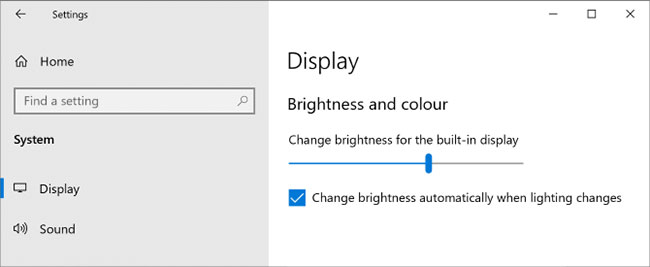
Cách điều chỉnh độ sáng cho máy tính bàn
Điều chỉnh độ sáng bằng nút trên màn hình
Các màn hình máy tính bàn thường có các nút vật lý để điều chỉnh độ sáng. Vị trí và cách thức sử dụng có thể khác nhau tùy thuộc vào từng loại màn hình, nhưng thường bạn sẽ thấy các nút này nằm ở phía dưới hoặc bên cạnh màn hình.
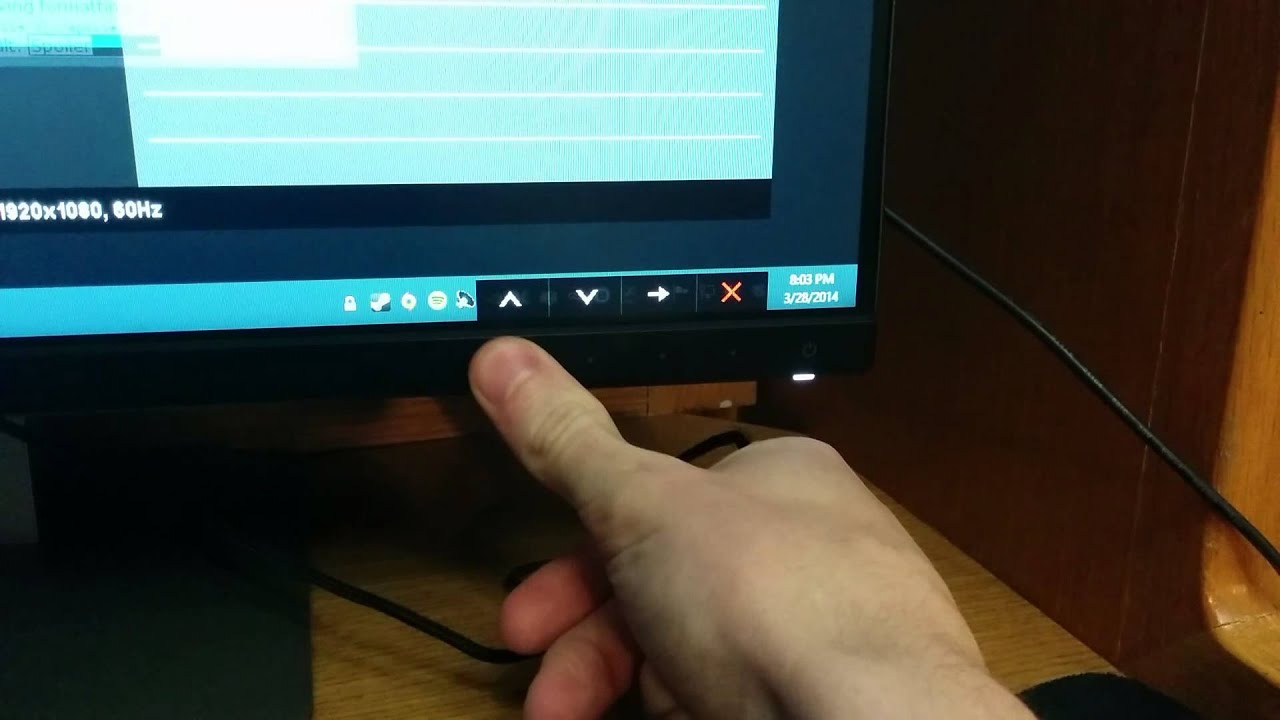
Bạn cũng có thể nhấn nút "Menu" hoặc "Settings", sau đó điều hướng đến mục "Brightness" để điều chỉnh độ sáng theo ý muốn.
Điều chỉnh độ sáng màn hình qua phần mềm của hãng sản xuất
Nhiều hãng sản xuất màn hình cũng cung cấp phần mềm đi kèm để điều chỉnh độ sáng và các thiết lập hiển thị khác. Ví dụ, Dell có phần mềm Dell Display Manager, LG có OnScreen Control, và Samsung có Easy Setting Box.
Bạn chỉ cần tải và cài đặt phần mềm phù hợp với màn hình của mình, sau đó mở phần mềm và điều chỉnh độ sáng một cách dễ dàng.
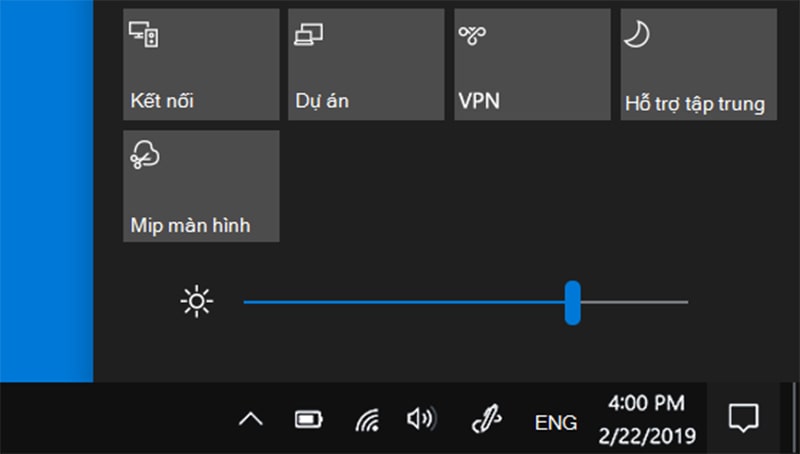
Lưu ý khi chỉnh độ sáng trên máy tính
- Chọn độ sáng phù hợp với môi trường ánh sáng xung quanh: Nếu bạn đang ở trong môi trường sáng, hãy tăng độ sáng màn hình để dễ nhìn. Ngược lại, trong môi trường tối, hãy giảm độ sáng để tránh mỏi mắt.
- Sử dụng tính năng điều chỉnh độ sáng tự động: Nhiều laptop hiện nay được trang bị tính năng điều chỉnh độ sáng tự động dựa trên cảm biến ánh sáng. Tính năng này giúp màn hình tự động điều chỉnh độ sáng phù hợp với môi trường xung quanh, giúp bạn không cần phải thay đổi thủ công quá nhiều lần.
- Không để độ sáng quá cao hoặc quá thấp: Điều chỉnh độ sáng phù hợp không chỉ giúp bảo vệ mắt mà còn kéo dài tuổi thọ của màn hình và tiết kiệm năng lượng.
- Kiểm tra định kỳ và điều chỉnh độ sáng: Mắt của chúng ta có thể thay đổi theo thời gian và môi trường ánh sáng cũng không cố định. Vì vậy, bạn nên kiểm tra và điều chỉnh độ sáng màn hình định kỳ để đảm bảo luôn có được trải nghiệm tốt nhất. Điều này cũng giúp bạn kịp thời phát hiện và khắc phục các vấn đề về hiển thị hoặc sức khỏe mắt.
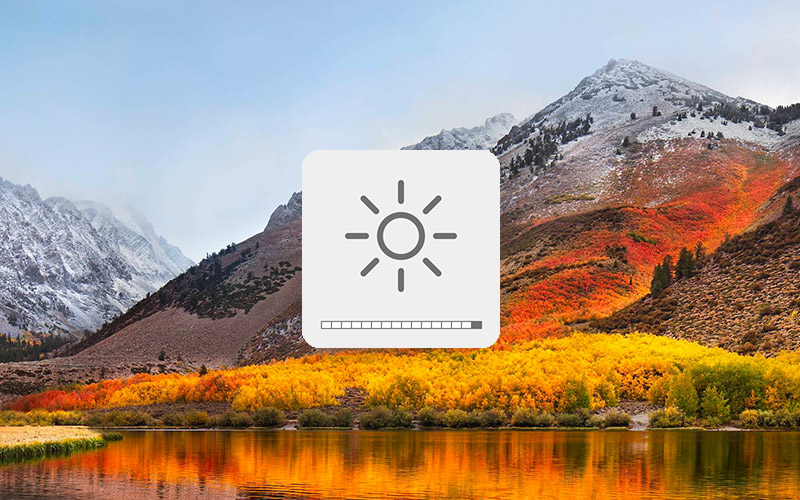
Việc chỉnh độ sáng màn hình máy tính không chỉ là một thao tác đơn giản mà còn là yếu tố quan trọng giúp bảo vệ sức khỏe mắt và nâng cao trải nghiệm sử dụng. Bằng cách áp dụng những cách chỉnh độ sáng mà bài viết đã chia sẻ, bạn có thể dễ dàng điều chỉnh màn hình của mình sao cho phù hợp với nhu cầu và môi trường sử dụng.