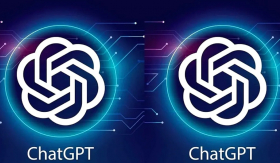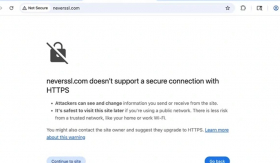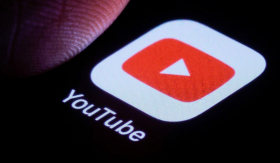Điều chỉnh độ sáng trên màn hình máy tính không chỉ đơn giản là thay đổi mức độ sáng tối, mà còn mang lại nhiều lợi ích đáng kể cho sức khỏe và trải nghiệm người dùng.
Lợi ích khi điều chỉnh độ sáng
Việc điều chỉnh độ sáng phù hợp giúp giảm mỏi mắt, cải thiện chất lượng hình ảnh và ngăn ngừa các vấn đề về sức khỏe mắt như căng thẳng mắt và chóng mặt.
Máy tính hiển thị với độ sáng phù hợp sẽ mang đến hình ảnh rõ nét hơn, màu sắc sống động hơn, giúp người dùng tận hưởng một trải nghiệm sử dụng tốt hơn.
Điều chỉnh độ sáng trên máy tính là cần thiết vì nó ảnh hưởng trực tiếp đến sức khỏe mắt và chất lượng hình ảnh mà người dùng nhìn thấy. Ánh sáng quá chói hoặc quá yếu đều có thể gây mỏi mắt và gây ảnh hưởng đến hiệu quả công việc.
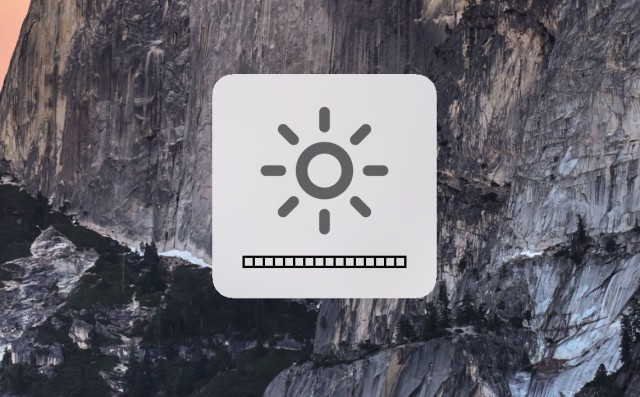
Các bước chuẩn bị trước khi điều chỉnh độ sáng
Trước khi điều chỉnh độ sáng trên máy tính, người dùng cần thực hiện một số bước chuẩn bị đơn giản để đảm bảo hiệu quả và an toàn.
- Kiểm tra môi trường ánh sáng xung quanh: Đảm bảo môi trường xung quanh không quá sáng hoặc quá tối, vì điều này có thể làm thay đổi cảm nhận về độ sáng của màn hình máy tính.
- Thay đổi độ cao của màn hình: Điều chỉnh độ cao màn hình sao cho mắt nhìn vào trung tâm màn hình mà không cần quá nhiều nỗ lực.
Điều chỉnh độ sáng bằng phím tắt
Hầu hết các laptop hiện nay đều được trang bị phím tắt để điều chỉnh độ sáng màn hình một cách nhanh chóng và tiện lợi.
Thông thường, bạn có thể tìm thấy biểu tượng mặt trời trên các phím chức năng (F1, F2, v.v.). Để sử dụng, bạn chỉ cần giữ phím Fn (Function) và nhấn phím chức năng tương ứng để tăng hoặc giảm độ sáng.
Ví dụ:
- Đối với laptop Dell, bạn có thể sử dụng phím Fn + F11 để giảm độ sáng và Fn + F12 để tăng độ sáng.
- Đối với laptop HP, tổ hợp phím Fn + F2 sẽ giảm độ sáng, còn Fn + F3 sẽ tăng độ sáng.
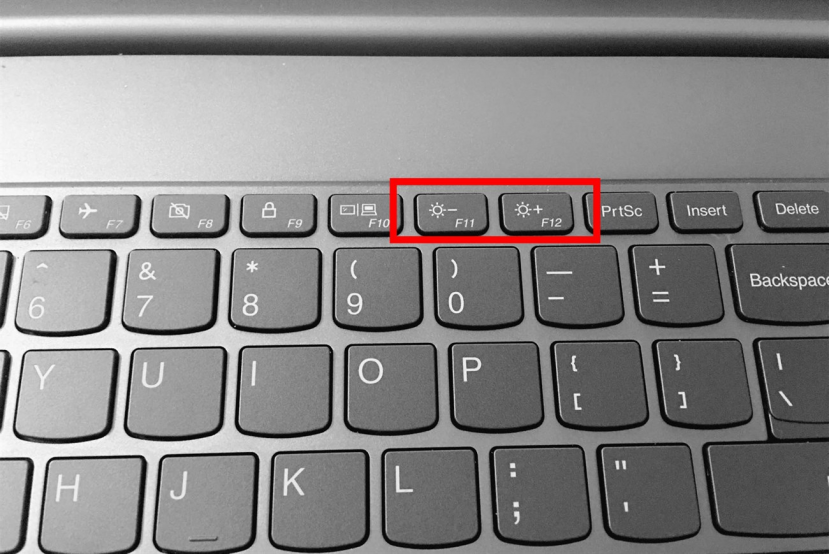
Điều chỉnh độ sáng qua cài đặt hệ thống
Ngoài việc sử dụng phím tắt, bạn cũng có thể chỉnh độ sáng màn hình thông qua cài đặt hệ thống. Cách thực hiện như sau:
- Đối với Windows 10: Nhấp chuột phải vào biểu tượng pin trên thanh taskbar, chọn "Battery settings" (Cài đặt pin), sau đó di chuyển thanh trượt "Brightness" (Độ sáng) để điều chỉnh.
- Đối với Windows 11: Mở "Settings" (Cài đặt) từ menu Start, chọn "System" (Hệ thống), sau đó chọn "Display" (Hiển thị). Tại đây, bạn sẽ thấy thanh trượt để điều chỉnh độ sáng màn hình.
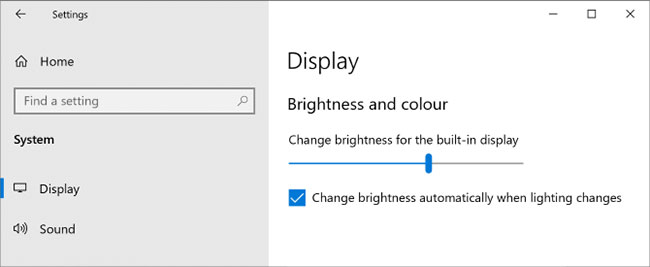
Cách điều chỉnh độ sáng cho máy tính bàn
Điều chỉnh độ sáng bằng nút trên màn hình
Các màn hình máy tính bàn thường có các nút vật lý để điều chỉnh độ sáng. Vị trí và cách thức sử dụng có thể khác nhau tùy thuộc vào từng loại màn hình, nhưng thường bạn sẽ thấy các nút này nằm ở phía dưới hoặc bên cạnh màn hình.
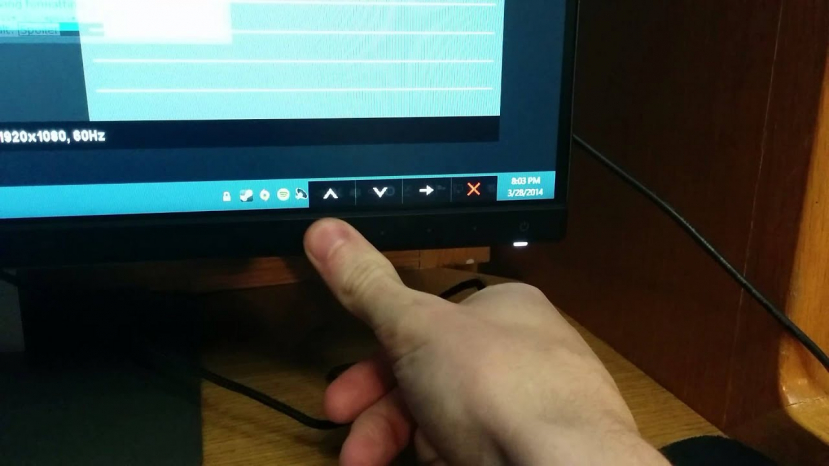
Bạn cũng có thể nhấn nút "Menu" hoặc "Settings", sau đó điều hướng đến mục "Brightness" để điều chỉnh độ sáng theo ý muốn.
Điều chỉnh độ sáng màn hình qua phần mềm của hãng sản xuất
Nhiều hãng sản xuất màn hình cũng cung cấp phần mềm đi kèm để điều chỉnh độ sáng và các thiết lập hiển thị khác. Ví dụ, Dell có phần mềm Dell Display Manager, LG có OnScreen Control, và Samsung có Easy Setting Box.
Bạn chỉ cần tải và cài đặt phần mềm phù hợp với màn hình của mình, sau đó mở phần mềm và điều chỉnh độ sáng một cách dễ dàng.
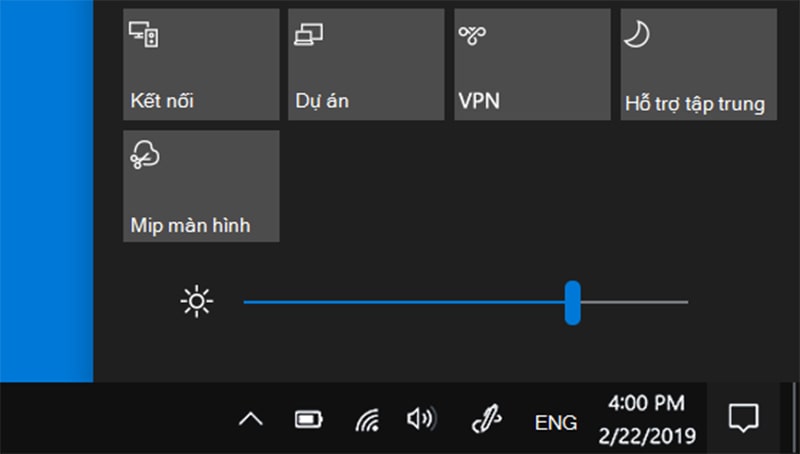
Các lỗi thường gặp và cách khắc phục
Khi điều chỉnh độ sáng trên máy tính, người dùng thường gặp phải một số vấn đề, nhưng chúng có thể được dễ dàng khắc phục với một vài bước đơn giản.
- Màn hình bị chói: Nếu màn hình quá chói, hãy giảm độ sáng xuống một chút hoặc điều chỉnh góc nhìn của màn hình để giảm thiểu ánh sáng phản chiếu.
- Màn hình quá tối: Nếu màn hình quá tối và bạn không nhìn rõ hình ảnh, hãy tăng độ sáng lên một chút và điều chỉnh góc nhìn sao cho phù hợp.
Lưu ý khi điều chỉnh độ sáng
Điều chỉnh độ sáng trên máy tính là một quá trình cần thời gian để thích nghi và tìm ra mức độ sáng phù hợp nhất với mắt và môi trường làm việc của bạn.
- Thích nghi dần dần: Không nên thay đổi độ sáng quá nhanh và quá thường xuyên, hãy để mắt và não bộ thích nghi dần dần với sự thay đổi.
- Sử dụng công cụ hỗ trợ: Có thể sử dụng các công cụ điều chỉnh độ sáng tự động trên máy tính để tiện lợi hơn trong quá trình sử dụng hàng ngày.
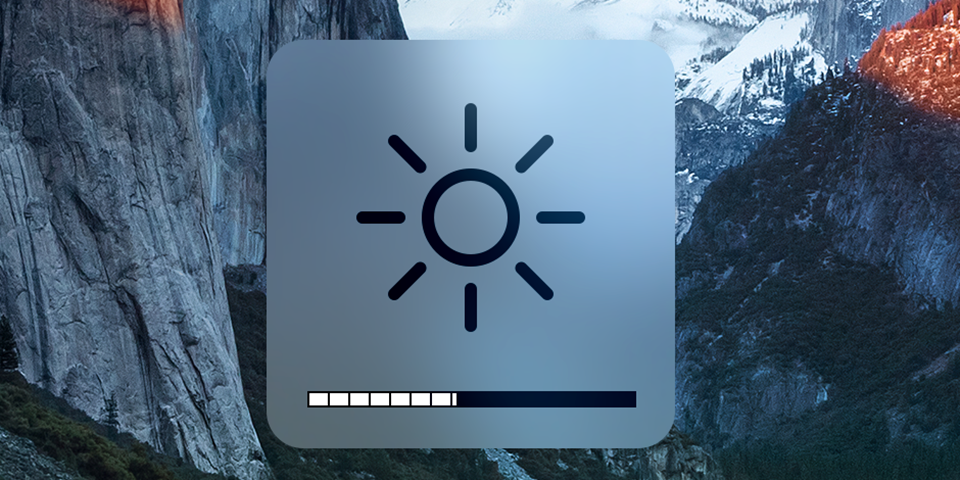
Việc điều chỉnh độ sáng trên màn hình máy tính không chỉ đơn giản là một công việc hàng ngày mà còn là biện pháp bảo vệ sức khỏe và tối ưu hóa trải nghiệm của bạn. Hãy để ánh sáng màn hình điều chỉnh phù hợp giúp bạn sống khỏe mạnh và thưởng thức công nghệ một cách tuyệt vời!